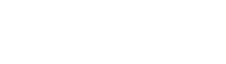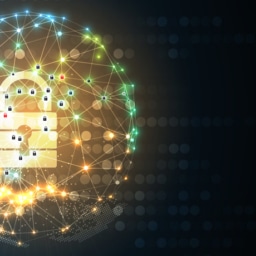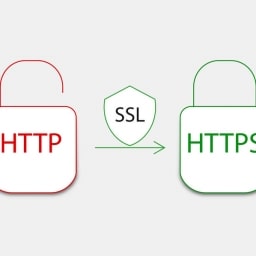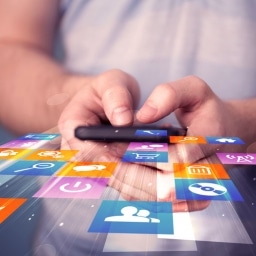An Operating System In The Palm Of Your Hand
Mobility is a very desirable feature of computing for many people. There are many ways to gain mobility including laptops, mobile phones, tablets, and the cloud. One cheap and easy way that you probably didn’t know about is to use a USB flash drive. Like most of us, you probably have a few sitting around unused but I will show you a way to use your USB drive that you may have never considered. In this guide, I will show you how to install an entire operating system (OS) on your little USB drive and boot into it on any computer.
Creating a bootable USB flash drive can be a great way to install a new operating system or troubleshoot an existing one. Booting from a USB drive allows you to use an OS directly on your portable drive, rather than installing it on the computer’s hard drive. This gives you the ability to use multiple operating systems on one computer. A bootable USB drive can be useful in several situations, such as:
- When you need to repair or install an OS
- When you want to try a new OS without affecting your current setup
- When you want to create a secure mobile work environment
- When you are using a shared computer
Leave No Trace With Tails
You can install most operating systems on the USB drive but in this tutorial, we will choose Tails. Tails, also known as The Amnesiac Incognito Live System, is a free and open-source operating system that is designed to be run from a USB drive. It is based on the Debian Linux distribution and focuses on privacy, security, and anonymity. Tails leaves no trace of your activity on the computer, and it always boots into the same clean state every time. If you need some persistence, Tails does offer encrypted persistent storage that will allow you to save and use personal files, settings, and some additional software across different sessions. There is also a wide range of built-in privacy and security tools including a password manager, encrypted email client, disk wiping tool, and the secure Tor Browser for all internet connections.

How To Install Tails
To get started you’re going to need a few things first. You’re going to need the USB flash drive that you want to install the OS on, but it can’t be any flash drive. For a Tails installation, the flash drive must be 8 GB or larger. The next thing you will need is the latest version of Rufus installed on your computer, which can be downloaded from here https://rufus.ie/en/. The last thing you will need is the image file for the OS that you are installing, in this case that is Tails. You can download the Tails image here https://tails.boum.org/install/index.en.html. Now we can get started.
- Launch Rufus and insert your USB flash drive into the computer.
- The “Device” field should populate with the USB flash drive. If the correct USB storage device is not selected, click on the dropdown menu under “Device” and select the correct USB storage.
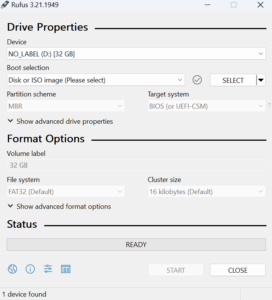
- Under the “Boot Selection” section, click the “SELECT” button (not the arrow). Choose your Tails image and click “Open”
- Click “Start” and then “OK” in the next window that appears.
- When the writing process is done you will see “READY” under the “Status” section. Click “Close” when it is done.
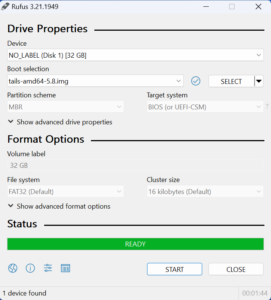
- Now you will restart your computer and when it turns back on press the F12 key to enter the boot menu (The key may vary depending on manufacturer. If you don’t already know it, search online for the correct key for your computer)
- Once in the boot menu, you want to select the USB flash drive with Tails and hit ENTER.
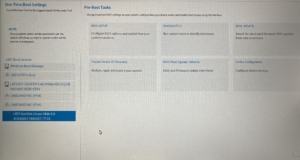
- Your computer should boot into Tails, and you will see the “Welcome to Tails!” window. Here you can change the Language, Keyboard Layout, and Date format. If the default settings are not correct, then change them now.
- You also have the option to create persistent storage on the USB flash drive. This can be useful but for this tutorial we will not choose this option.
- Click “Start Tails” in the top right of the window.
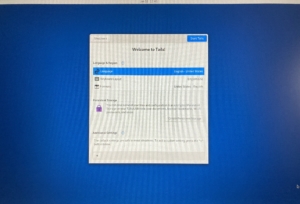
- You’re now done and free to use your new secure operating system.
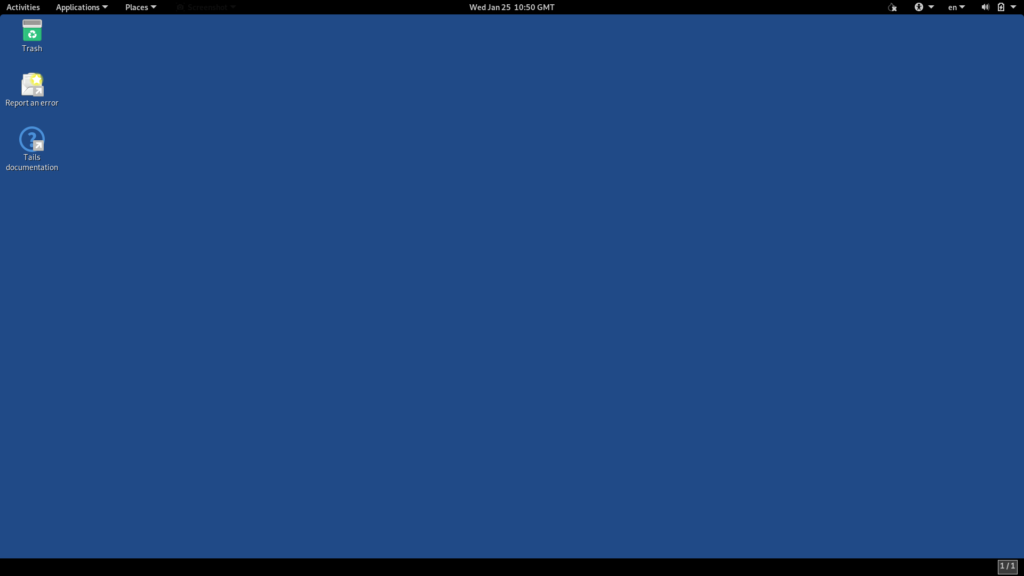
With over 100 years of combined experience, OTA Training Specialists offer unique offensive and defensive techniques in cybersecurity, secure communications, and SIGINT training. Our training division, which can be reached at [email protected], would love to tailor training specifically to meet your needs. Click the button below to contact us.
Let us know what topics you’d like us to cover. We’d love to hear your suggestions and feedback. Click the button below to take a 1 minute survey.